Payee Error Messages are a very useful way of getting the system to validate payroll results.
This examples shows how to configure a basic Payee Error Message that checks the results of a specified deduction are within a given limit.
Step 1 – Create a Message Catalogue.
Create a Message Catalogue entry that will be used to populate the Error Message.
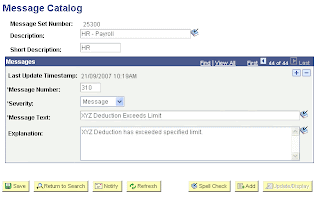
(PeopleTools > Utilities > Administration > Message Catalog)
GOTYA – Ensure your Message Catalogue number is over 300. Message Catalogue entries below 300 are reserved and will not result in a Payee Message.
HINT – Don’t add to a delivered Message Set as it may cause issues with future upgrades/patches.
Step 2 – Create a Formula to generate the Error Message
A formula is used to check the condition/s and trigger the error if required. The formula below generates a “Warning” only.
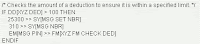
(Main Menu > Set Up HRMS > Product Related > Global Payroll & Absence Mgmt > Elements > Formulas)
HINT – Add the “MSG PAYMENT ERR” system element to generate an “Error”

(Main Menu > Set Up HRMS > Product Related > Global Payroll & Absence Mgmt > Elements > Formulas)
Step 3 – Assign Formula to Section
In this example the formula is added to the Finalise section of a Payroll Process List.
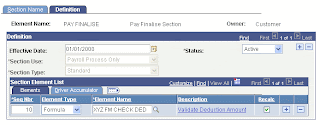
(Main Menu > Set Up HRMS > Product Related > Global Payroll & Absence Mgmt > Framework > Sections).
Results
The deduction element has resolved to $120, which is over the specified limit of $100.

(Main Menu > Global Payroll & Absence Mgmt > Absence and Payroll Processing > Results by Calendar Group)
A warning is generated and shown in Payee Messages.
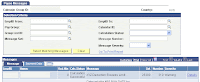
(Main Menu > Global Payroll & Absence Mgmt > Absence and Payroll Processing > Payee Messages)